一人でがんばる個人事業の事務仕事、わかないことを共有し合えたらいいなと思い、私が実際にエクセルで使っている便利な計算式を紹介します。
①8%、10%それぞれの商品の消費税額の計算方法
②8%、10%それぞれの月間合計、一括で計算する方法
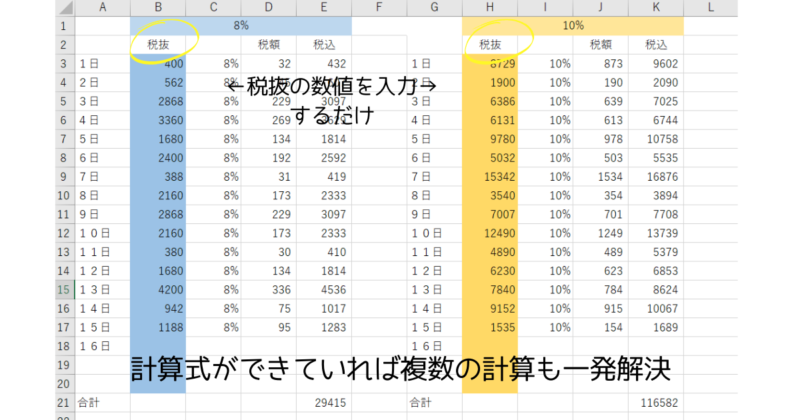
★税抜金額から消費税額を計算する
=セル*セル +ROUND(,0) ・・・ROUNDについて後で解説してます
★税抜金額と税額を合計する
=SUM(セル,セル)
★全部を一括計算する
=SUM(セル:セル) ・・・ΣオートSUM機能を使ってます(後で解説)
事務の仕事を始めてから15年経ちますが、ほとんど我流で覚えたパソコン知識なので、効率の悪いこともたくさんあると思います。ですが今実際にとても役に立っているエクセル計算式なのでどなたか1人でも役に立ったと思っていただけると幸いです。
税込処理で入力している
飲食店なので仕入れが8%と10%混在している
自分で仕訳入力している
エクセルには詳しくないけれど活用したい
飲食店経営の仕入、具体的な事例
例えば私は仕入れの請求書をこのように
軽減税率8%と10%に分けて税込価格で入力したい

ですが、実際の請求書は次のようなもの
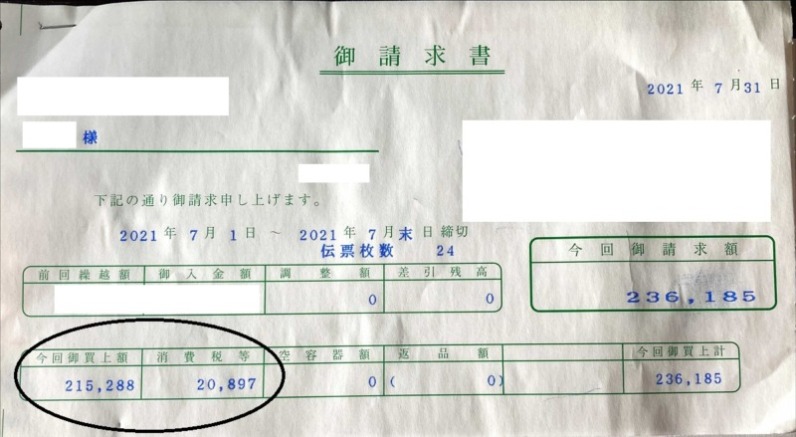
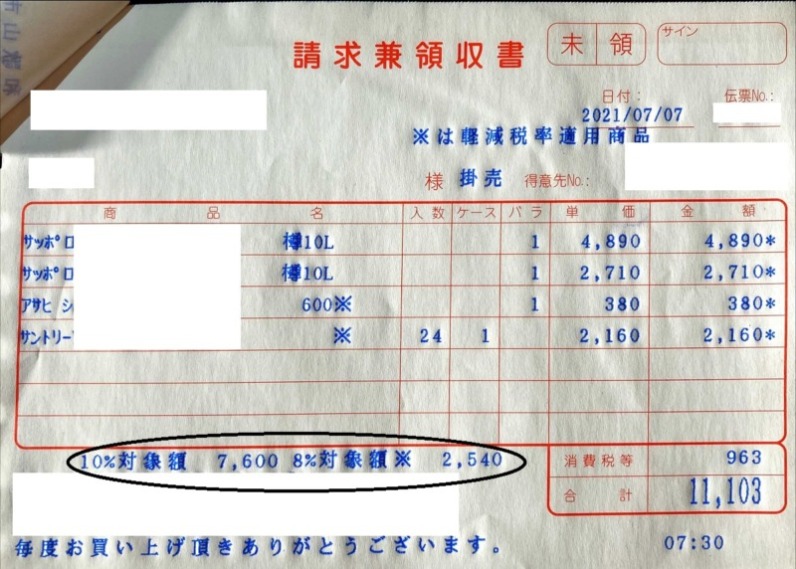
この月は伝票が24枚ありました。このままでは会計ソフトに入力できないし計算に時間がかかるので次の手順が必要です。
次の項目の①~③で計算式を解説します
次の項目の④~⑥で計算式を解説します
これができたら会計ソフトへの入力処理が格段に速くなりますよ。
セルに入力する計算式をコピペで使ってください。
エクセルで計算の基本(+、-、×、÷、=)使うキーはこれ
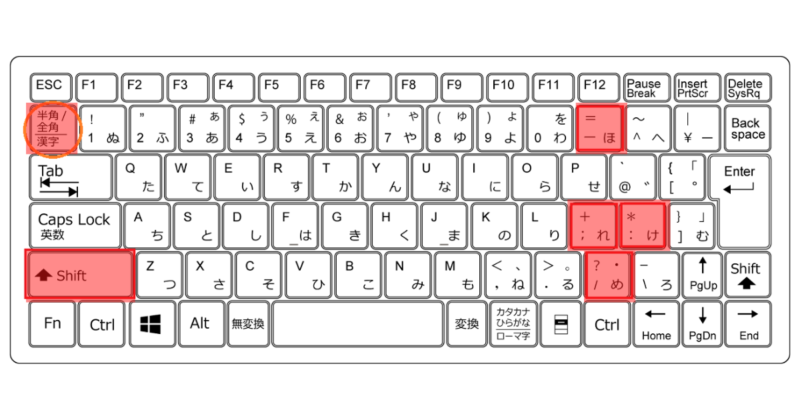
日本語入力OFFにした状態にして下さい(半角/全角 切り替え)
足し算・・・Shift 押しながら「れ」のキー (+)
引き算・・・そのまま「ほ」のキー (ー)
掛け算・・・Shift押しながら「け」のキー (*)
割り算・・・そのまま 「め」のキー (/)
合計・・・ Shift 押しながら「ほ」のキー (=)
これらのキーを使っていきます
エクセル関数を使ってあっという間に計算
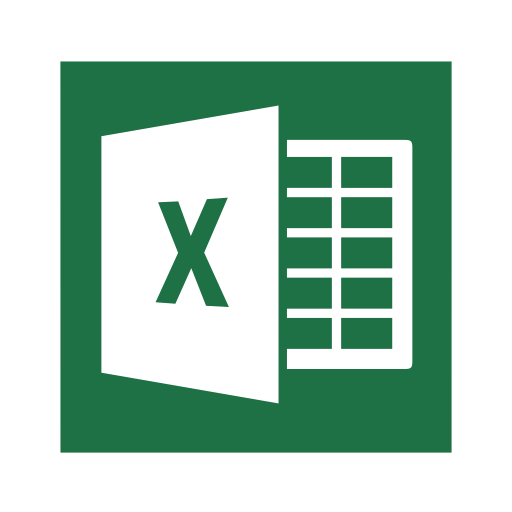
その前に、消費税の端数の処理の仕方が
「切り上げ」「切り捨て」「四捨五入」様々ありますが、各事業者がどれを選択してもいいようになっているようで、
なお、総額表示に伴い税込価格の設定を行う場合において、1円未満の端数が生じるときには、その端数を四捨五入、切捨て又は切上げのいずれの方法により処理しても差し支えありません。
引用:国税庁 No.6902 「総額表示」の義務付けより
その業者がどれを選択しているのかを知る必要もありました。
切り捨てを選択するところが多いようですが、今回例にあげた某酒店は四捨五入で計算されているようですので、エクセルの計算式もそれに対応しました。
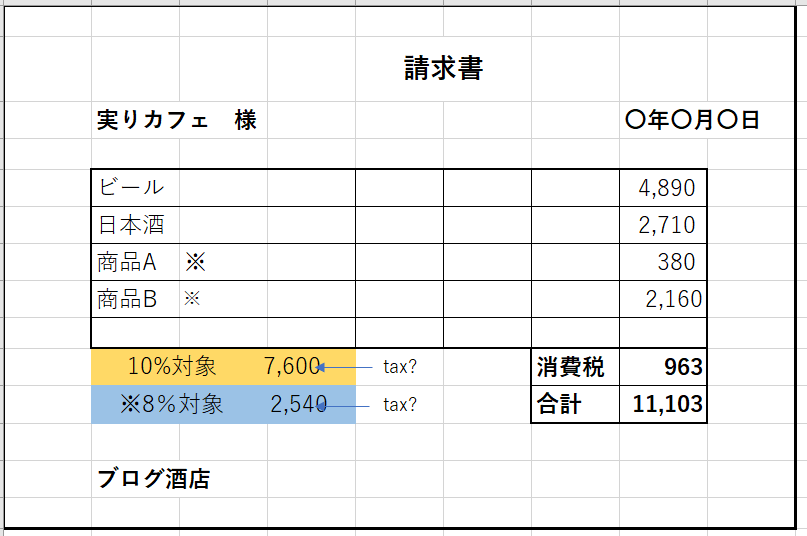
①8%、10%それぞれの消費税額を求める
まずB列に8%商品、H列に10%商品の税抜金額だけを入力しました
この時点ではまだ計算式を入れてないので何も変化はありません
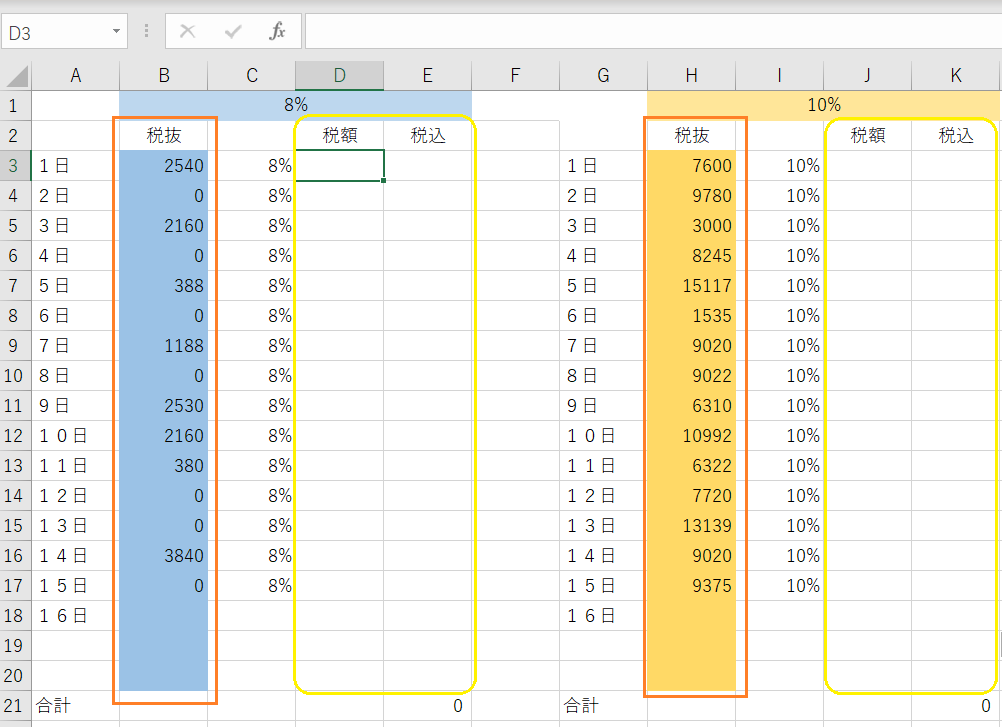
補足:C列とI列は右クリックで表示形式を「パーセンテージ」にしています。「数値」を利用する場合は0.08と入力してください
8%の税額を求めるのにB列×C列=D列としたいので =B2*C2 とする(D3セル)
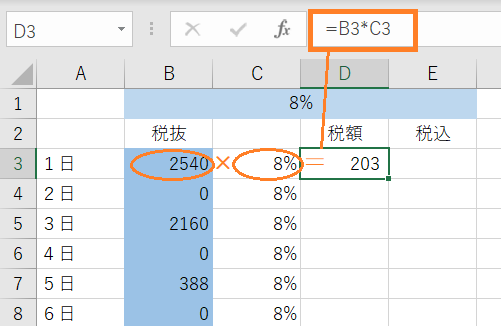
②四捨五入(または切り捨て、切り上げ)の指定をする
四捨五入の指定をするので +ROUND(,0)
切り捨て指定の場合は +ROUNDDOWN(,0)
切り上げ指定の場合は +ROUNDUP(,0)
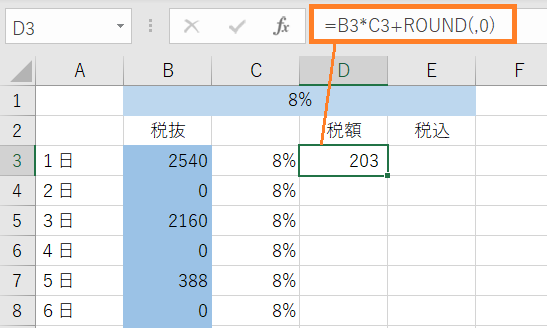
それぞれの事情に合わせて利用して下さいね。
ここまでの理屈が理解していただけたら以下の計算式をまとめてコピペで使ってください。
小数点以下四捨五入の場合・・・ =B2*C2 +ROUND(,0)
小数点以下切り捨ての場合・・・ =B2*C2 +ROUNDDOWN(,0)
小数点以下切り上げの場合・・・ =B2*C2 +ROUNDUP(,0)
③消費税の小数点以下を表示させないようにセルに指定
このままでは求めた消費税がただの数字でしかないので表示形式を指示して小数点以下は表示しないようにする必要があります
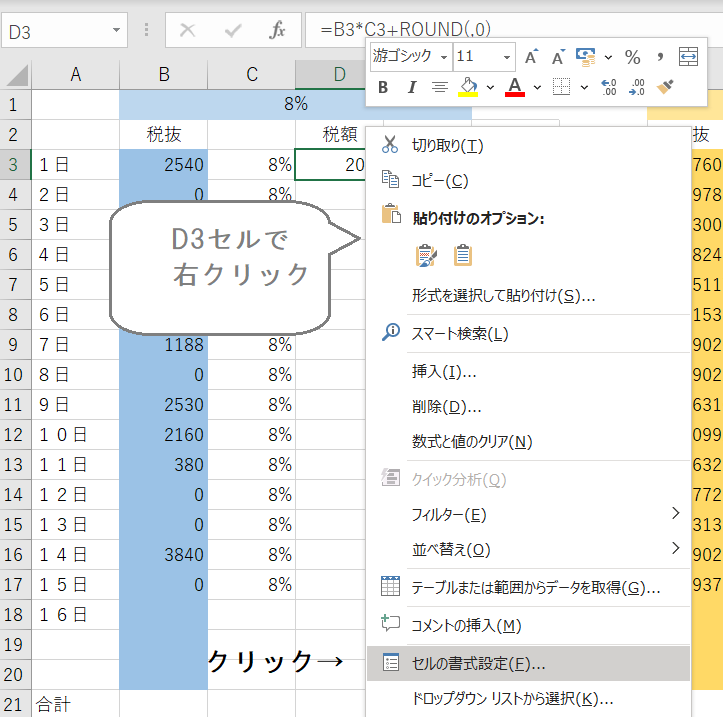
セルD3を右クリックしてセルの書式設定→
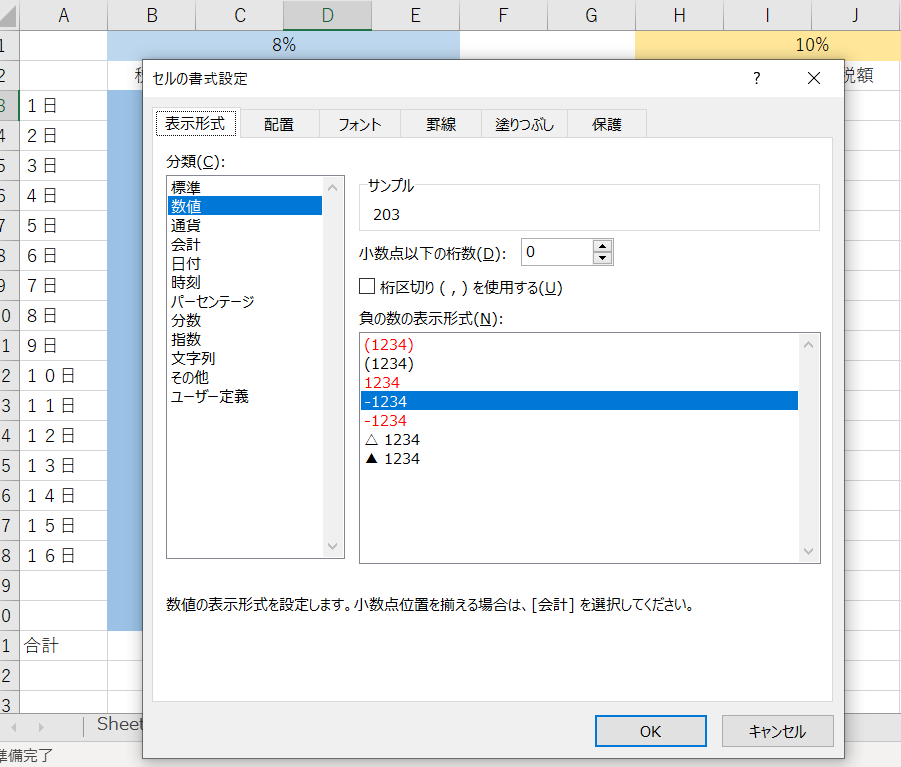
表示形式を①「数値」にする→②「OK」
これで8%の税額がわかりました。
同様に10%の計算式も作ろう
J3セルに入力する式
(四捨五入の場合)=H3*I3+ROUND(,0)
(切り捨ての場合) =H3*I3 +ROUNDDOWN(,0)
(切り上げの場合) =H3*I3 +ROUNDUP(,0)
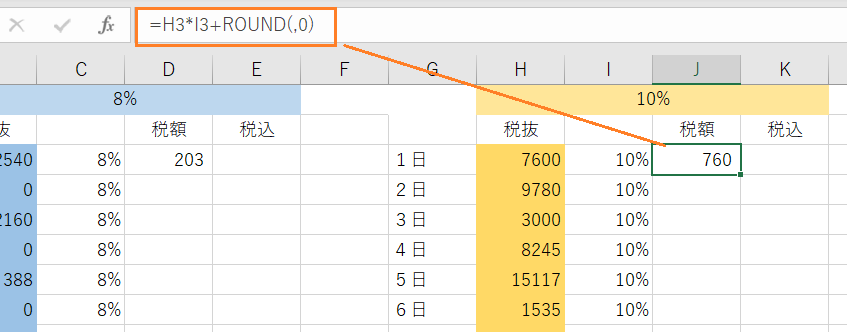
端数処理と小数点以下の設定も同様に右クリックで指定してください。
補足:税込から税抜金額を求める場合
=セル(税込)/セル(0.08、または0.1)を入力する(計算結果を表示させたいセルに指定)
④税抜き価格と税額を合算するために以下の計算式を入力
8%の場合
B列とD列を足したいのでE3に計算式 =SUM(B3,D3)
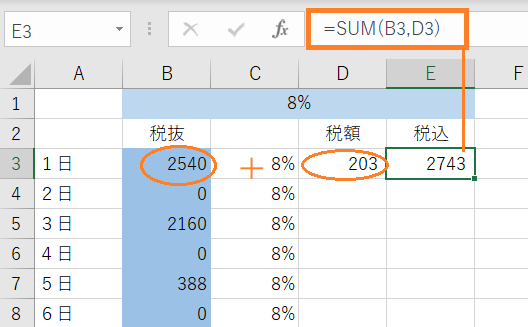
10%の場合
H列+J列の計算式を =SUM(H3,J3)
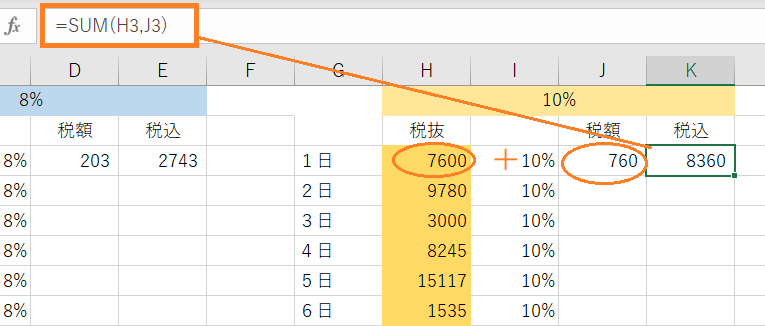
ここまで式を入力できたらあと少し!
一括計算できたら感動ですよ!
⑤全入力データを一括計算させる
E3のセルの右下にカーソルを合わせて+マークが出たらそのまま下に引っ張る

入力済みの税抜額から、消費税額も税込価格も一瞬にして計算できます。
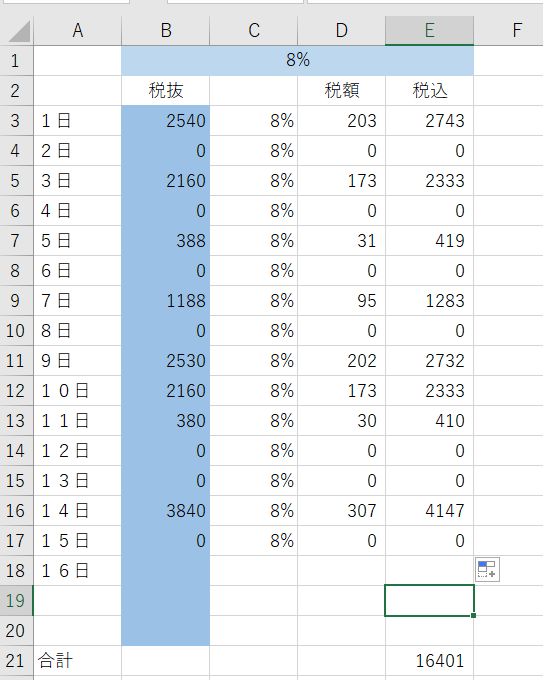
できましたか?あっという間でしょ?
同様に10%の計算もやっつけてしまいましょう
⑥税抜、税額、税込それぞれの合計を求める
最後にそれぞれの合計を求めよう
単純な足し算ならオートSUM機能を使った方が簡単です
D21セルにカーソル合わせた状態で画面右上にあるΣオートSUM→合計を選べば
勝手にD列の計算準備に入ります
クリックすれば計算完了です
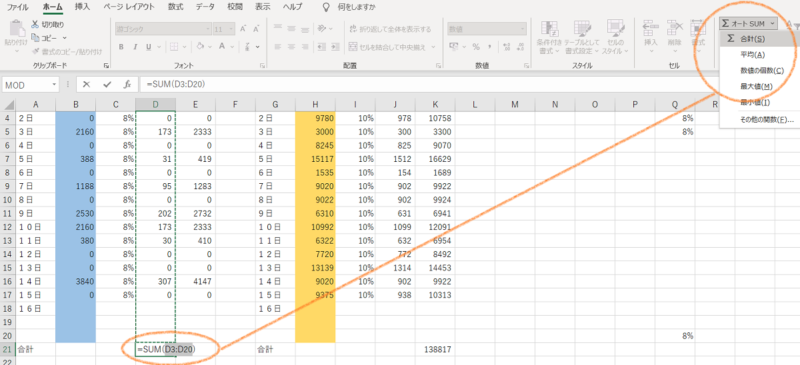
8%の消費税合計はD21 =SUM(D3:D20)
8%の税込価格はE21 =SUM(E3:E20)
10%の消費税合計はJ21 =SUM(J3:20)
10%の税込価格はK21 =SUM(K3:K20)
以上で全行程終了です
お疲れさまでした。
このおかげで時間1/5くらいは短縮できた気がします
この計算シートを保存しておき、
中の数値だけをクリア(範囲指定して右クリック、数値と値のクリア)→毎月毎月新しいデータを入力するだけで簡単あっという間に計算を済ませることができます
入力は会計ソフトを利用すると仕事の時短化につながります。クラウド会計についてはこちらを参考に
今後もぜひ活用していただきたいです
最後まで読んでいただきありがとうございました


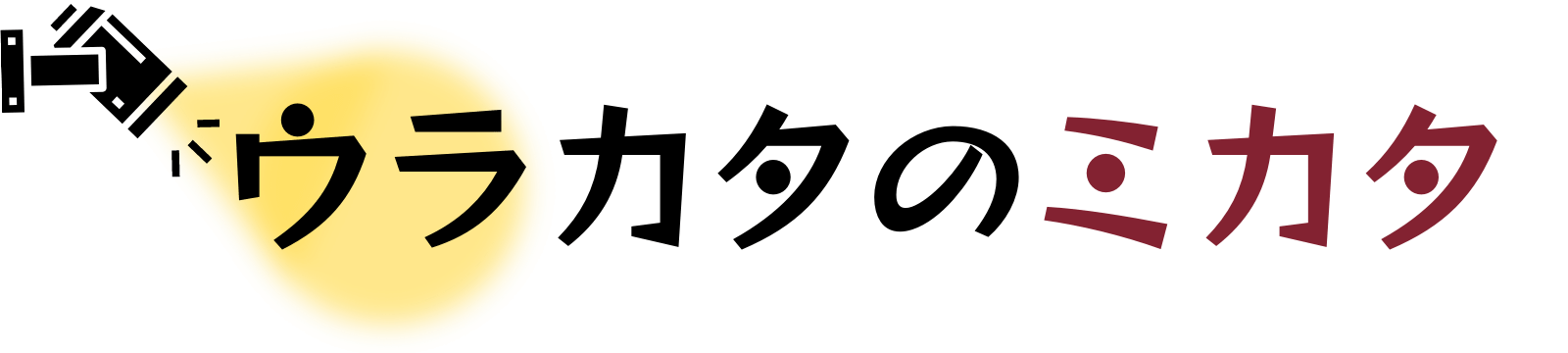

コメント